初心者必見!お名前.comでの独自ドメイン取得を超図解でサポートします!
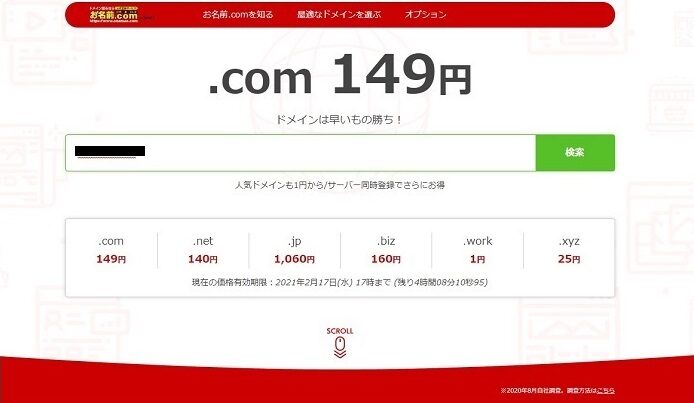
こんにちは。
keyです。
近々、独自ドメインを取得しようとしている方、いらっしゃいますか?
この記事では、お名前.comでの独自ドメイン取得するまでの過程を紹介していきます。
初めのころは、これであってる?と思いながら進めていくので時間がかかりますが、慣れると数分でできますよ!
最後まで読んでいただけたあなたは、きっと独自ドメイン取得できるはずです!
画像多めでお届けしますので、飽きずについてきてください!
では、始めましょう!
独自ドメインを取得するぞ
まずその前に。
私、プロではないので説明が間違っているかもしれませんが、その点はご容赦下さい。
作業は間違っていませんからご安心を!
ドメインって何?
ドメインというのは、ざっくりいうとこのマーカー部分。
↓ ↓ ↓
https://www.〇〇〇.com
何で独自にする必要があるの?
ブログを無料で始めるのであれば、アメブロやFC2などでも大丈夫!
ホームページも無料でWIXやJimdoなどでも作れます。
でも、もしその会社がその事業を「やーめた」と言えば、今まで積み重ねてきた記事などはそれでおしまい。
また、https://ameblo.jp/〇〇/という風に、アメブロの場所を貸していますよとURLで主張されます。
もしあなたが仕事としてブログやHPを所持していた場合、無料を使ってるの?と思われるかもしれません。
そのリスクを減らすために独自ドメインを使うのです。(と理解しています笑)
お名前.comでの手順
これをしなくては始まりません。
ご自分でお名前.comにアクセスしてください。
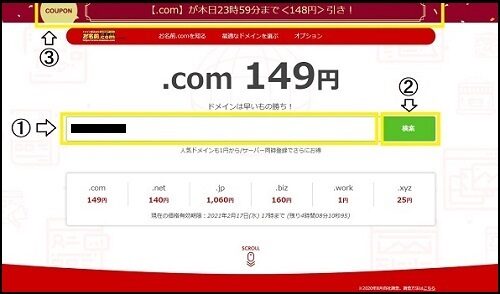
①に希望する文字列を入れて
②検索をクリックすると次の画面へ移ります。
ドメインの価格はhttps://www.〇〇〇.comで言うと、〇〇〇 + .com 部分の組み合わせによって変わります。
※③のようにキャンペーンをやっていることがあるので、少しでも安くしたい方は要チェック!
ちなみに私は.com 148円引きの1円でドメイン取得しました(^O^)/
余談ですが、1円なのは取得時のみですからね!
更新時には、通常料金に戻ります。(取り扱い会社によって額は違うかもしれません)
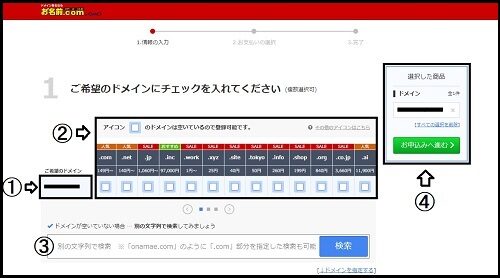
するとこの画面になります。
①が先ほど入力した文字列で
②が登録の可否。
これでみると希望ドメインは全部使えるようです♬
このように 「.~」の部分で価格は様々です。
③希望文字列が使えない場合はここに再入力です。
④問題なければ「お申込みへ進む」
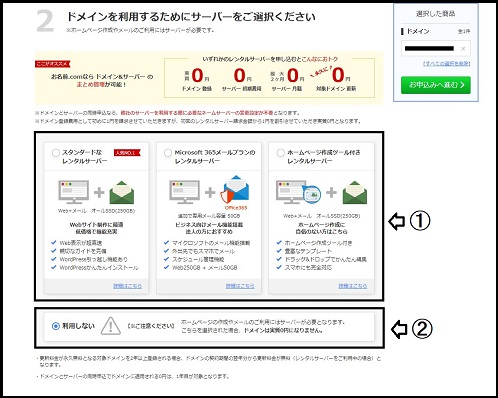
するとこの画面に変わります
①は「お名前.com」でサーバーを借りる場合
②は他の会社でサーバーを借りる場合。私はこっちです。
で、問題なければ「お申込みへ進む」
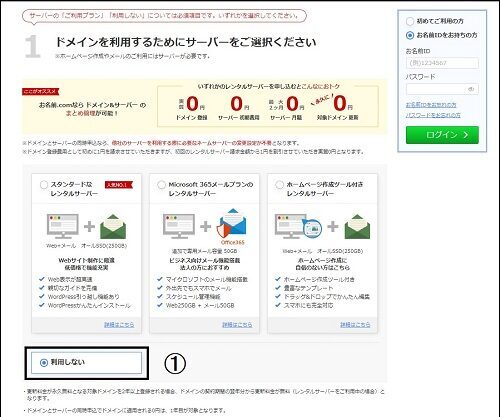
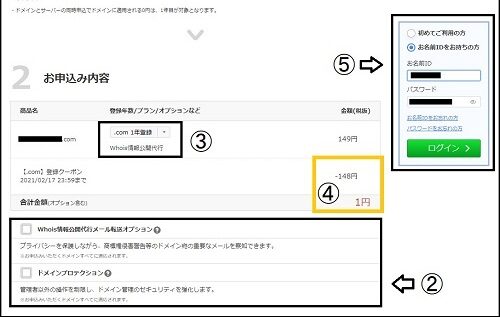
するとまた同じ様な画面に!!
記入漏れがあったのかと思った(;’∀’)
「もう一回聞くよ?うちのサーバーじゃなくて大丈夫?」という最終確認でしょうか
①はい!私は X SERVER のお世話になっているので大丈夫です!
下にスクロールして
②私は申し込みませんのでチェック無し
③私は1年契約で結構です
④やりました!「1円」です(^O^)/
⑤登録済の会員情報を入力して「ログイン」です。
初めてご利用の方は、指示通り進めば大丈夫です。
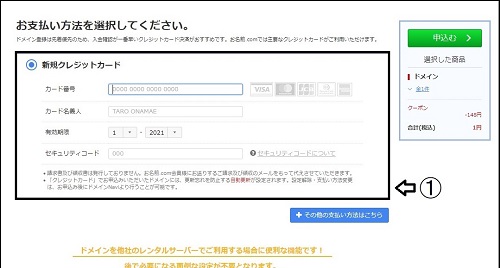
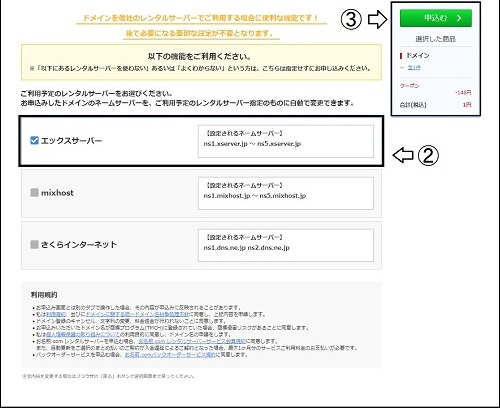
次はこちらの画面です
①支払い方法を選択します。(私はクレジット決済なのでこのままです)
下にスクロールして
②導入予定のサーバーにチェックを入れ(私はエックスサバ―)
以前はネームサーバーの設定を自分でやったので、親切設計になってますね!グッジョブ!
③最後に確認を済ませたら「申し込む」
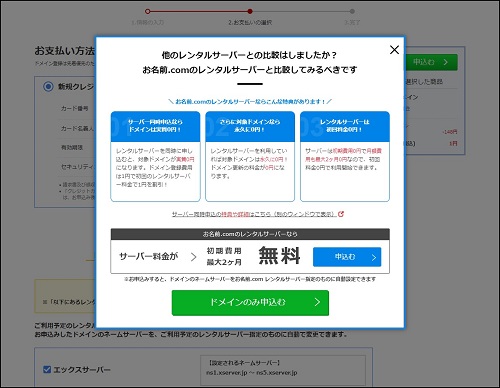
するとまた確認されます。
ご親切にありがとう。
でも私は大丈夫なのです(*^_^*)
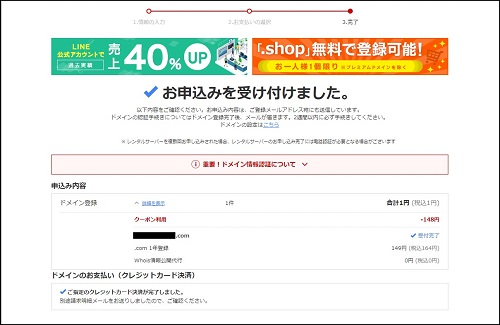
はい。
よろしくお願いしますm(__)m
確認しよう
あとは、登録したメールアドレスにメールが4通届きます。
確認しましょう!
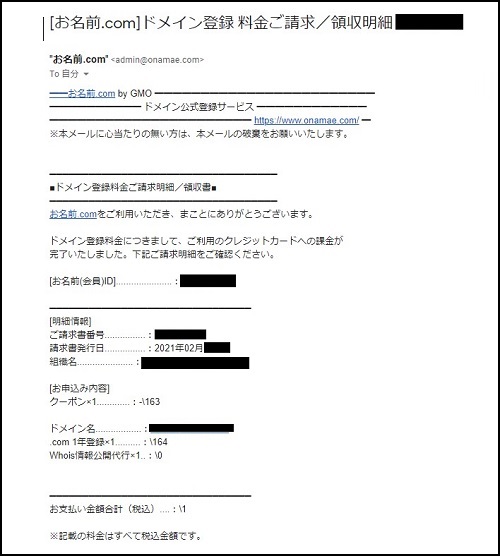
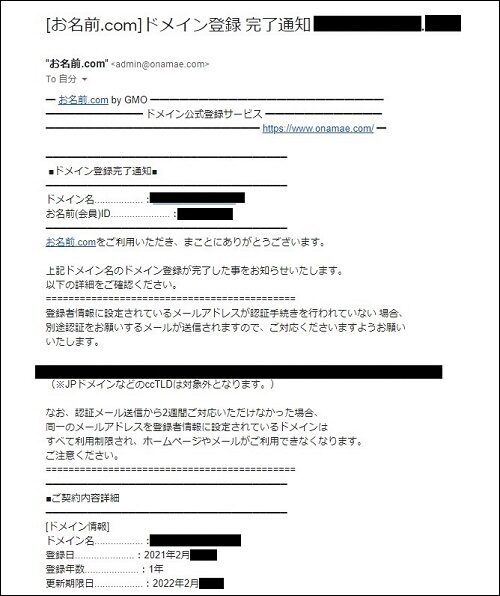
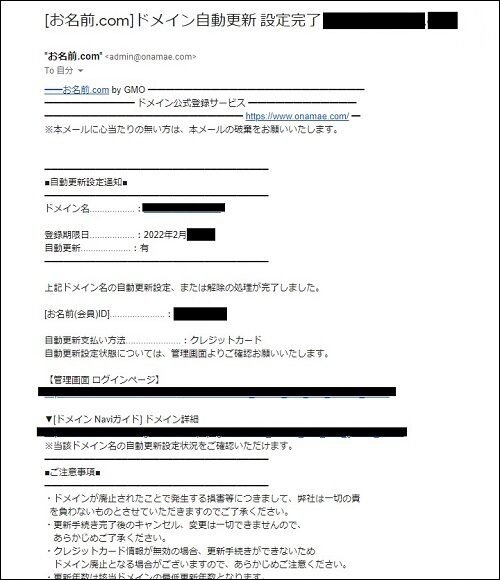
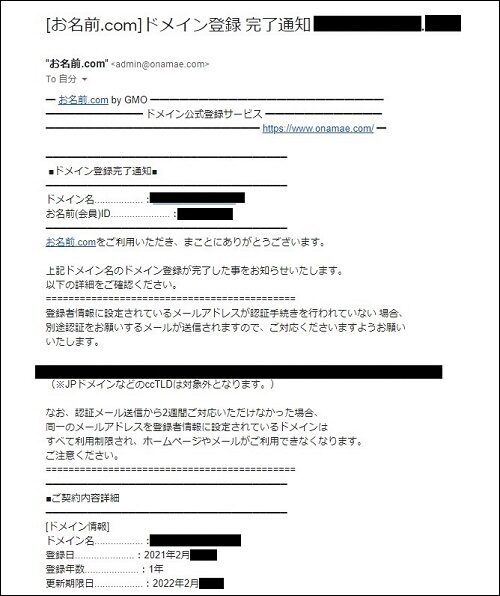
以上で手続き完了です!
※クレジット決済は自動更新になるので、期限は一応気にしておいた方が良いと思います。
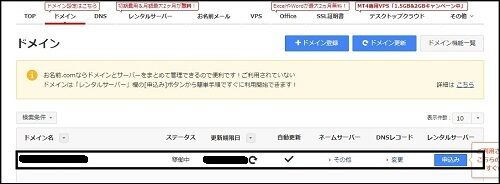
念のため、お名前.comにログインした状態で確認します。
お名前.com NAVI>ドメイン>利用ドメイン一覧 から詳しく確認できます。
ちゃんとできましたか?
お疲れさまでした(^O^)/
下のロゴを1回ポチっとお願いしますm(_ _)m
人気のブログも見てみよう!

