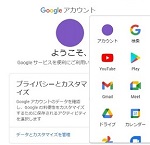Xサーバーにワードプレスをインストールする方法を超図解で説明します
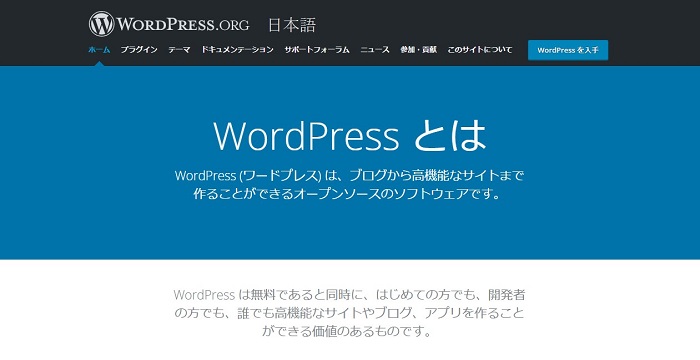 こんにちは。
こんにちは。
keyです。
皆さん。
無事に取得した独自ドメインの追加設定できましたか?
今回の記事では、いよいよワードプレスをインストールしていきます。
ここではエックスサーバーにワードプレスをインストールしていきます。
これが終われば、いつでもブログが開始できる状態になりますよ。
もう少しです。頑張っていきましょう!!
まずはインストールしよう
では前回の続きから。
ログインしてサーバーパネルから始めます。
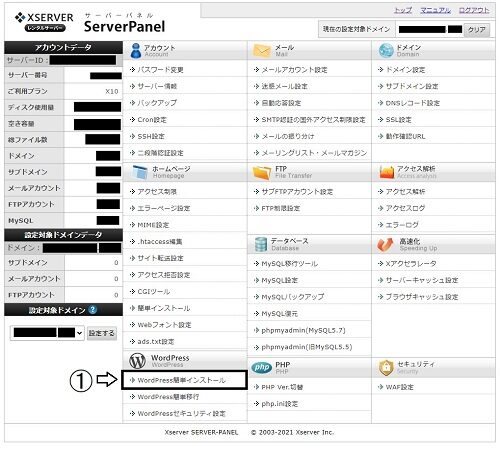
①WordPress簡単インストールから入り
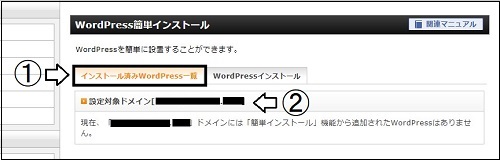
①のタブで
②設定したいドメインか確認してください
その下の行に「Wordpressはありません」と書いてあればOK
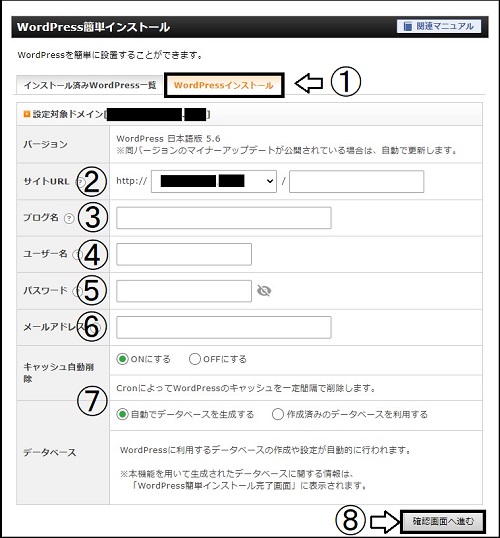
①のタブを選択して以下を確認、入力します。
②プルダウン式になっているのでお好きなのを選んでください。
私は普通にwww.無しです。
③は表示されるブログ名。
後で変更可能。
④ワードプレスにログインした際に表示されるユーザー名
⑤ワードプレスにログインする時のパスワード
⑥ワードプレスが自動で更新などをした際に、通知が来るメールアドレス
⑦は深く考えず、このままでOK
⑧確認したら「確認画面へ進む」
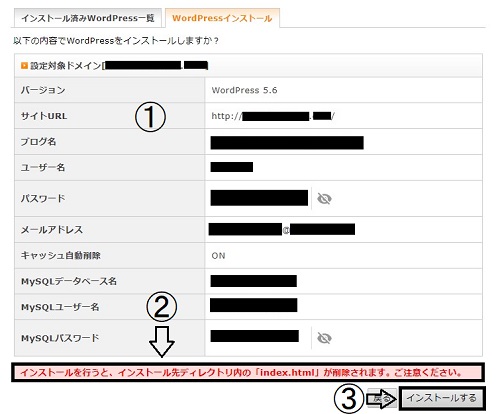
すると、また似たような画面の登場
記載されているところを確認します。
①URLの出だしの部分はこの時httpのままで問題ありません。
②初めてインストールするのであれば、問題ありません。
そうで無かったとしても意味が分からないので(笑)
③を押します
すると画面が切り替わり、下のようになります。
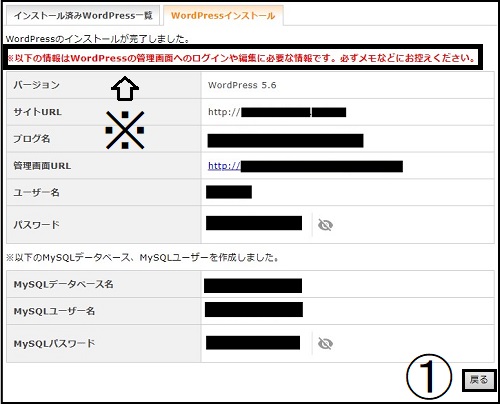
※の言う事は聞いておきましょう。
スクリーンショットしておくと良いですね👍
ワンポイントアドバイス
ブログ名の下にある『管理画面URL』はブックマークしておくと良いですよ!
そこからHPへログインできます。
試しにログインして、『サイトを表示』を押してみてください。
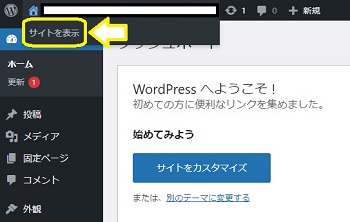
どうです?
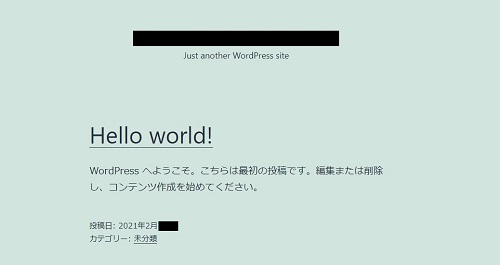
「HELLO!! World」出ましたか?
もし「無効なURLです」と表示されても、焦ってはいけません。
下の画像が有るという事は、私も久しぶり過ぎて焦ったからです( *´艸`)
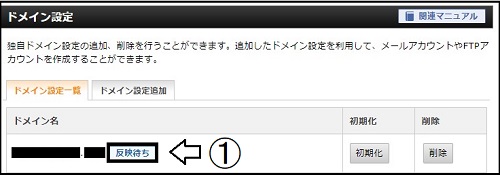
①の状態は、時間が経てば解決します。
目安は1時間程度の様ですよ?
今回は5分くらいで「反映待ち」は消えました。
ここは自己責任ですよ~
①でサーバーパネルのTOPに戻ります。
もし困ったらこちらも参考にしてください。
以上!
ワードプレスのインストール完了でした!
で終わりたいところですが、忘れてませんか?
あなたのワードプレス、ログイン先がまだhttpのままですよ~!!!
もう少し頑張れ!最後の仕上げ!! SSL(https)化した状態にするのだ!!!
ここからは我流も入るので、心配でしょうがない方はご自分の信頼できる記事を探して下さい(笑)
もっと簡単に出来るかもしれません。
ではもう少しお付き合いください。
SSLとは?簡単に
SSLとは、Secure Sockets Layerの略称です。
安心暗号通信されてますよ~ってことです。
httpは、HyperText Transfer Protocolの略称。
通信の形式ですかね?
httpsは、HyperText Transfer Protocol Secureの略称。
Secureが入ってますから「安心通信」て事でしょう、きっと。
今のログイン状態は非SSLのhttp
下の画像の左上に注目です。
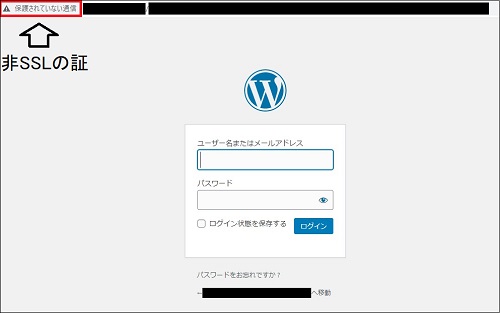
「!保護されていない通信」になってます。
これではブログに来てくれた人も不安になるかもしれません。
それではこの部分を安心マークに変えましょう!
https化を確認せよ
先ほどのサーバーパネルを再度開き
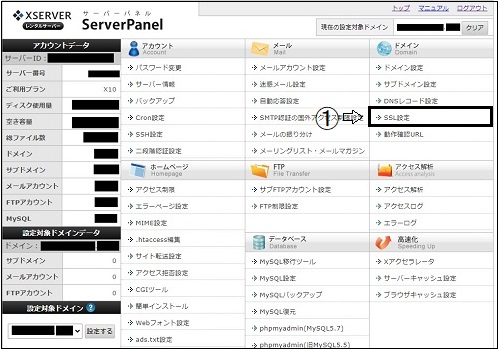
①SSL設定へ入ります。
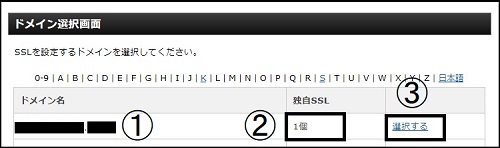
①がワードプレスを紐づけしたドメインか確認してください
②独自SSLが「1個」になっているということは、https化は出来ています。
③ここから進みます
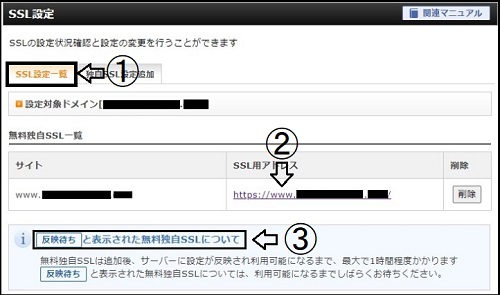
①のタブで
②に注目!
URLの頭がhttpsになっています。
③反映待ちと出ても大丈夫です!
時間が経てば適用されますよ♬
余談
で、ここで一点気が付いたんです!!
その後がwww.が付いているんです。
あれ?
使わない予定だったんだけど…
でもエックスサーバーの説明にも関係ないって書いてあったよな。
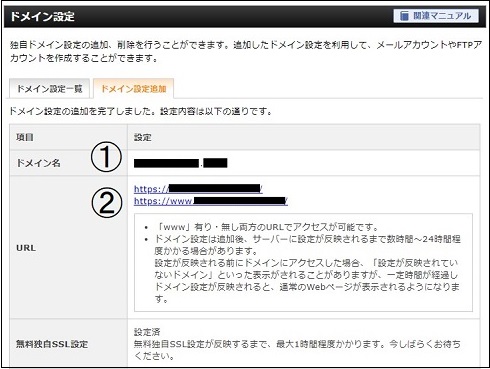
ほら、②のところに!!
てことは、私のミスではありませんからね、皆さん!
これに関して、今の検索エンジンはwww.の有り無し関係なく繋がるので大丈夫!
慌てない慌てない(笑)
そして、さらなる手もありますから大丈夫!!
それはまたの機会に。
ワードプレス側の設定を変える
先ほどの管理画面URLからご自分のワードプレスに入ると、「ダッシュボード」と呼ばれる設定の画面になります。
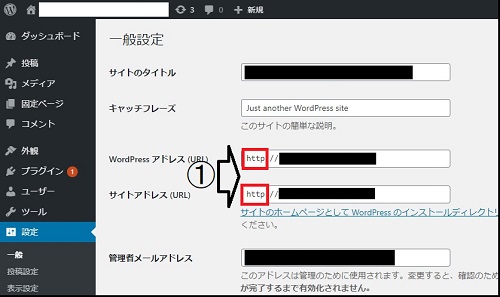
①の部分を、httpsと入力して変更しましょう!
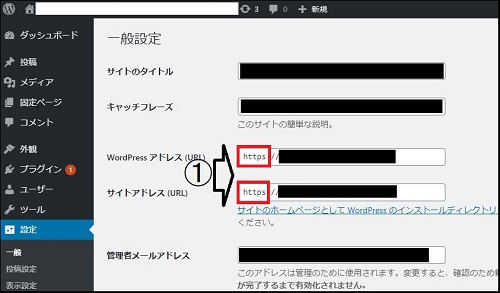
これでOKです!
忘れずに下にスクロールすると出てくる「変更を保存」をする事!!
あとはもう一度サイトアドレスにアクセスしてみて、左上に🔓かぎマークが出ていれば終了です。
https状態でログインできない場合
はい。
設定上は問題ないのにログイン画面がhttpのままになってる…
そんな時は、先ほどメモした「管理画面URL」の出番です。
そのURLのhttpの後ろにsを入れて、自分でhttpsのURLに変えます。
そしてログインすると
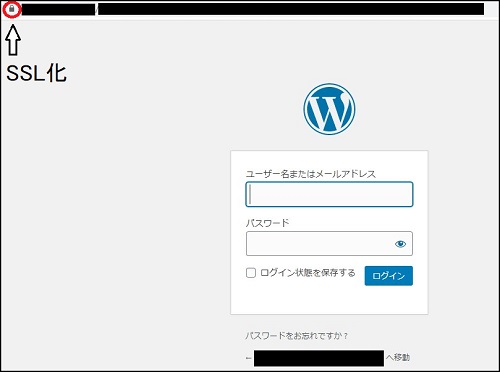
左上にご注目!
安心の鍵マークが付きました\(^o^)/
どうですか?
皆さん、きちんとできましたか??
これが確認できたら、本当の終わりです。
安心してブログが始められます♬
ですがこのままだと、細かい設定や記事もない状態でみんなに知られてしまいます。
そこでもうひと手間!
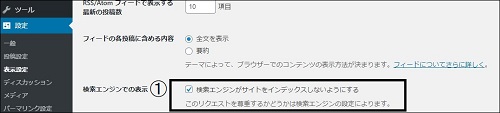
ログインを済ませたら、左下の方にある「設定」→「表示設定」に進みます。
その中にある「検索エンジンがサイトをインデックスしないようにする」にチェックを入れましょう!
準備が出来て公開する時には、そのチェックを外すのを忘れ無し様に!!
あとはご自分の好みでブログを育てていきましょう❕
作業、お疲れさまでしたm(__)m
インストールも簡単だし、スピードも速い!
しかも知らないうちに容量アップしてくれてるし♬
エックスサーバー、おススメします(^o^)/
下のロゴを1回ポチっとお願いしますm(_ _)m
人気のブログも見てみよう!